
If you’re a blogger, you already know that there are a lot of behind-the-scenes details that go into creating a post. You probably use pictures in your posts — but are you uploading them, naming them, sizing them, etc. correctly? Here’s my list of best practices for using pictures in posts. If you implement the things on this list, you’ll have better SEO, look more professional, avoid annoying your readers, and set yourself up for success!
-
Re-Size Your Pictures BEFORE you upload them!
You want your picture files to only be as big as you need them, in order to reduce site-load time and avoid any color distortion by letting WordPress {or whatever platform you use} re-size them. Figure out the width of you content column, in pixels {for example, mine is 680px}, and then export your photos at a width of 680px {or whatever yours is} before uploading.
-
Don’t Link to the Media File!
This looks unprofessional, and serves no purpose UNLESS you’re posting something detailed that you actually want your readers to be able to enlarge and see outside of your post. In most situations, though, you should have your media file set to link to “none.”
-
Be Consistent with Sizing!
If you have a post with one picture after another, make sure they are the same width. This creates a much nicer visual flow for your audience, and a more cohesive look on your site. If your pictures are different aspect ratios, you can still export to be the same width before uploading.
-
Be Consistent with White Balance!
Take the time to figure out white balance on your camera and in your editing! Within your posts, and between your posts, you want a consistent white balance. There’s nothing worse than seeing an over-yellow post of what would otherwise be a great photo!
-
Label Your Pictures Correctly!
This is super important for SEO and Pinterest, and has a couple of different parts:
- Change your filename from IMG_1234.jpg to your post title {e.g. Green_Papaya_Salad.jpg}. I click on the file name, which then highlights the name. You can also right click, or press enter. Next, re-name the file! I usually name it whatever my post is titled, or a shortened (but still descriptive) version if the post title is long.

Next, re-name the rest of the files you plan to upload. You’ll have to add a number (green-papaya-salad-2.jpg) to differentiate the files.
- Then, upload your photo to WordPress and label it there.
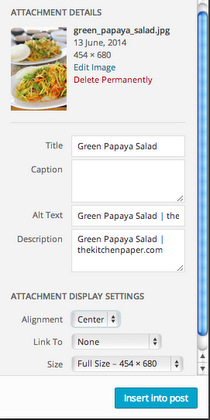 Before inserting each photo, you’ll need to go through and again re-name and add alt text. The contents of the “title” box will automatically have whatever your file is named — this one said “green_papaya_salad.jpg” before I changed it. Change it to your post title: this is what will show up when someone hovers over the image and a pop-up shows them what it is. It also tells search engines what the picture is!
Before inserting each photo, you’ll need to go through and again re-name and add alt text. The contents of the “title” box will automatically have whatever your file is named — this one said “green_papaya_salad.jpg” before I changed it. Change it to your post title: this is what will show up when someone hovers over the image and a pop-up shows them what it is. It also tells search engines what the picture is!The alt text is the most important for SEO, and is what will automatically show up in Pinterest when someone pins that image. For the alt text, I like to add my site address, too! I put “Green Papaya Salad | thekitchenpaper.com.” If you want to include hashtags here, you can. They won’t really do anything for SEO, but they’ll show up on Pinterest.
The description is optional — most themes don’t actually utilize it, and if you’ve edited your theme to use it you know what it’s good for! I just filled this in so you could see the text I have in the Alt Text in full.
- Change your filename from IMG_1234.jpg to your post title {e.g. Green_Papaya_Salad.jpg}. I click on the file name, which then highlights the name. You can also right click, or press enter. Next, re-name the file! I usually name it whatever my post is titled, or a shortened (but still descriptive) version if the post title is long.
Hopefully those tips will help you improve your blog and use of photos! If you need help with the actual photography part of it, check out Tasty Food Photography eBook — you can learn SO much and improve your photography immediately. If you want more helpful tips on improving your blog and using Pinterest, check out my eBook Pinterest for Food Bloggers!
0
Great tips! One of my pet peeves (which is also using “pet peeves”) is when sites link to the media file, especially from the post on the category page.
Is there a plugin to disable it universally? Maybe you could link to that in the post. 🙂
Thanks, Justin! Great idea on the plugin — I will look into that and get back to you!!
Thanks for these details, Mary. I always forget to link to ‘none’ and have been curious what Pinterest pulls from!
You’re welcome, Marisa! Glad you found this useful!
YES to consistent sizing! It’s the OCD in me. I need to be better about labeling my photos properly. I normally pick something totally random. Oops.
Haha I’m curious what “totally random” means!! No more of that!